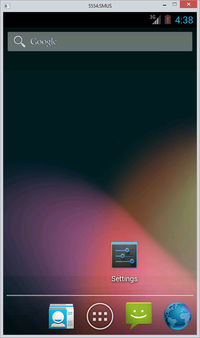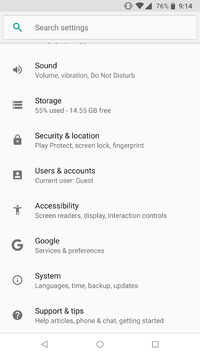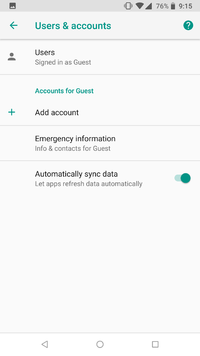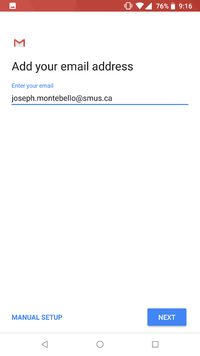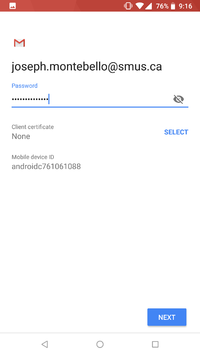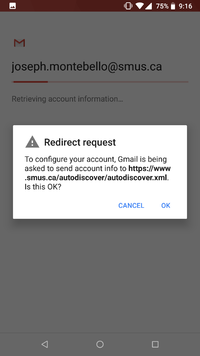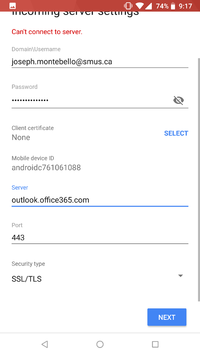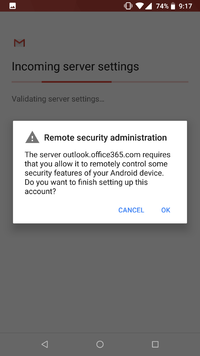SMUS Android Email New: Difference between revisions
Jump to navigation
Jump to search
No edit summary |
No edit summary |
||
| Line 5: | Line 5: | ||
{| class="wikitable" | {| class="wikitable" | ||
|- | |- | ||
| || [[File:1_email_android.png|200px]] | | Go to your device's settings || [[File:1_email_android.png|200px]] | ||
|- | |- | ||
| || [[File:2_email_android.png|200px]] | | Choose "Add account" || [[File:2_email_android.png|200px]] | ||
|- | |- | ||
| || [[File:3_email_android.png|200px]] | | Choose "Corporate" || [[File:3_email_android.png|200px]] | ||
|- | |- | ||
| || [[File:4_email_android.png|200px]] | | Enter your email address and password || [[File:4_email_android.png|200px]] | ||
|- | |- | ||
| || [[File:5_email_android.png|200px]] | | Choose OK when prompted || [[File:5_email_android.png|200px]] | ||
|- | |- | ||
| || [[File:6_email_android.png|200px]] | | Set days to sync to a logical value like "One week" and check "Send email from this account by default" if desired || [[File:6_email_android.png|200px]] | ||
|- | |- | ||
| || [[File:7_email_android.png|200px]] | | Give the account a name or accept the default || [[File:7_email_android.png|200px]] | ||
|- | |- | ||
| || [[File:8_email_android.png|200px]] | | Activate the device administrator || [[File:8_email_android.png|200px]] | ||
|- | |- | ||
| || [[File:9_email_android.png|200px]] | | View your email, contacts, and calendar using the standard Android apps || [[File:9_email_android.png|200px]] | ||
|} | |} | ||
Revision as of 13:49, 24 April 2014
These instructions cover a stock Android 4.3 phone. If you have an Android tablet or a phone with customized software (some brands come with changes such as HTC Sense), some of the settings may be in different locations.
Follow these steps to connect a computer running Windows 8 to a student dorm connection.