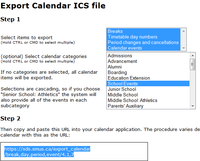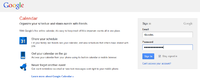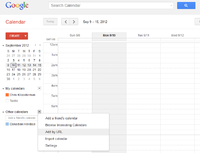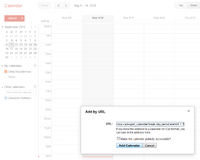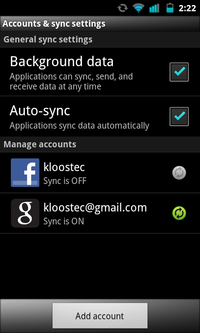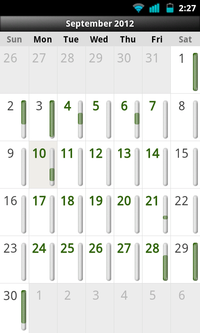| On your computer, bring up the calendar export page and copy the URL generated from the black box |
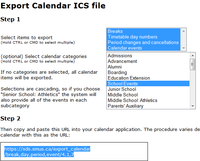
|
| Sign into http://calendar.google.com with the account you used to set up your Android device |
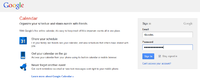
|
| Pull down the arrow beside "Other Calendars" and choose the "Add by URL" option |
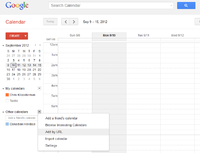
|
| Paste in the URL you copied earlier |
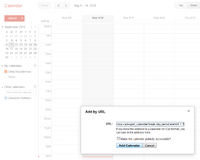
|
| Now switch over to your Android device. Open the Google Play store and search for the app "business calendar free" . Note: you will only use this app once to enable the calendar view, so you do not need to purchase the full versoin. |
File:Android-samsung-step1.png
|
| Tap the install button. Note: screenshot shows Uninstall, but the install button will be in its place if you do not have the app installed yet. Then, tap the "Accept & Download" button |
File:Android-samsung-step2.png
|
| Run the settings app, then choose "Accounts & sync" |

|
| Tap your @gmail.com account |
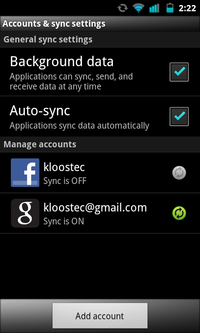
|
| Ensure that the "Sync Calendar" option is selected. Then, press your phone's menu button and choose "Sync now" (no screenshot). |

|
| Run the "Business Calendar Free" app. Press your "menu" button, then choose More, then choose "Calendars". Check each calendar you added through Google Calendar. Note: the calendars listed in the screenshot are for illustration only. |
File:Android-samsung-step4.png
|
| You should see the calendar show up under "Business Calendar Lite" |
File:Android-samsung-step3.png
|
| Run the standard calendar app and you should now see your calendar events or timetable. |
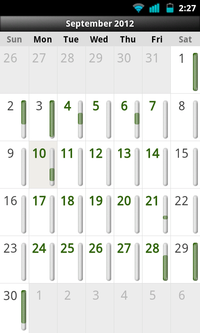
|