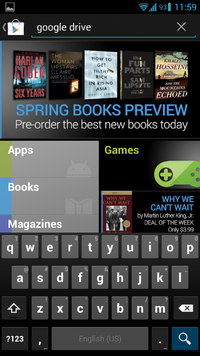SMUS Google Drive Android: Difference between revisions
Jump to navigation
Jump to search
(Created page with "These instructions will allow you to access your SMUS Google Drive from your Android device. * Go to the Google Play store and search for Google Drive [[File:google_drive_an...") |
No edit summary |
||
| Line 3: | Line 3: | ||
* Go to the Google Play store and search for Google Drive | * Go to the Google Play store and search for Google Drive | ||
[[File:google_drive_android_01. | [[File:google_drive_android_01.png|200px]] | ||
* Tap the install button | * Tap the install button | ||
Revision as of 13:21, 21 January 2013
These instructions will allow you to access your SMUS Google Drive from your Android device.
- Go to the Google Play store and search for Google Drive
- Tap the install button
File:Google drive android 02.PNG
- Tap the "Accept & download" button
File:Google drive android 03.PNG
- Go to your phone's settings and tap "Add account"
File:Google drive android 04.PNG
- Choose the Google account type
File:Google drive android 05.PNG
- Tap the "Existing" button
File:Google drive android 06.PNG
- At the sign in page, press your phone's "Menu" button, then choose "Browser sign-in" on the popup menu
File:Google drive android 07.PNG
- Uncheck "Keep me up to date with news and offers from Google Play" and tap the OK button
File:Google drive android 08.PNG
- Enter your smus email address (user.name@smus.ca) and tap the "Sign in" button without providing your password
File:Google drive android 09.PNG
- At the SMUS SSO page, enter your username and SMUS password
File:Google drive android 10.PNG
- Ensure that at least "Sync Drive" is checked
File:Google drive android 11.PNG
- Run the Google Drive app and choose your SMUS account from the top pulldown