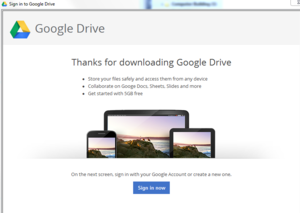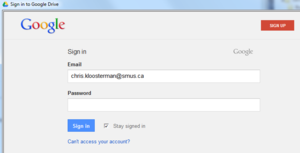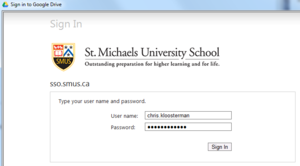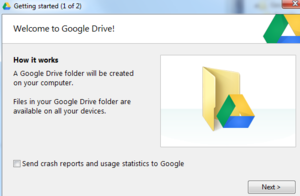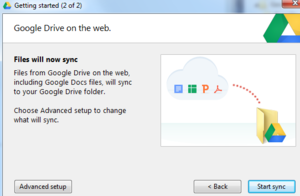SMUS Google Drive Windows: Difference between revisions
Jump to navigation
Jump to search
(Created page with "These instructions will allow you to access your SMUS Google Apps Google Drive from a SMUS computer. * Click the "Sign in now" button on the Google Drive welcome screen [[Fi...") |
No edit summary |
||
| Line 3: | Line 3: | ||
* Click the "Sign in now" button on the Google Drive welcome screen | * Click the "Sign in now" button on the Google Drive welcome screen | ||
[[File:google_drive_windows_1.PNG| | [[File:google_drive_windows_1.PNG|300px]] | ||
* Enter your username and no password, then click the "Sign In" button | * Enter your username and no password, then click the "Sign In" button | ||
[[File:google_drive_windows_2.PNG| | [[File:google_drive_windows_2.PNG|300px]] | ||
* On the SMUS SSO page, enter your username and SMUS password, then click the "Sign In" button | * On the SMUS SSO page, enter your username and SMUS password, then click the "Sign In" button | ||
[[File:google_drive_windows_3.PNG| | [[File:google_drive_windows_3.PNG|300px]] | ||
* After authenticating successfully, click the "Next" button | * After authenticating successfully, click the "Next" button | ||
[[File:google_drive_windows_4.PNG| | [[File:google_drive_windows_4.PNG|300px]] | ||
* Click the "Start Sync" button to get started | * Click the "Start Sync" button to get started | ||
[[File:google_drive_windows_5.PNG| | [[File:google_drive_windows_5.PNG|300px]] | ||
Revision as of 12:45, 21 January 2013
These instructions will allow you to access your SMUS Google Apps Google Drive from a SMUS computer.
- Click the "Sign in now" button on the Google Drive welcome screen
- Enter your username and no password, then click the "Sign In" button
- On the SMUS SSO page, enter your username and SMUS password, then click the "Sign In" button
- After authenticating successfully, click the "Next" button
- Click the "Start Sync" button to get started