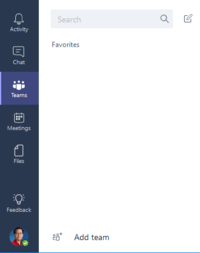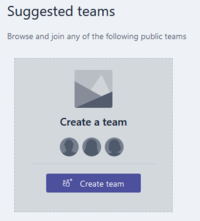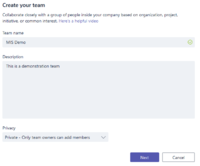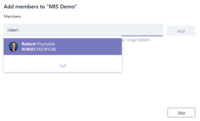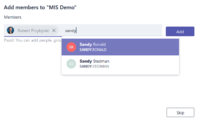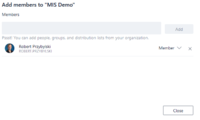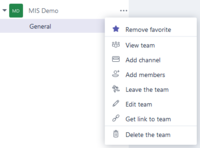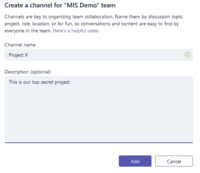SMUS Microsoft Teams - Initial Setup: Difference between revisions
Jump to navigation
Jump to search
No edit summary |
No edit summary |
||
| Line 24: | Line 24: | ||
| Type a person's name into the members box, then select their name once the search completes || [[File:microsoft_teams_-_admin_-_create_team_4.PNG|200px]] | | Type a person's name into the members box, then select their name once the search completes || [[File:microsoft_teams_-_admin_-_create_team_4.PNG|200px]] | ||
|- | |- | ||
| Continue typing names and clicking their name once the search finishes || [[File:microsoft_teams_-_admin_- | | Continue typing names and clicking their name once the search finishes || [[File:microsoft_teams_-_admin_-_create_team_5.PNG|200px]] | ||
|- | |- | ||
| Once you have found the people to add to your team, click the Add button || [[File:microsoft_teams_-_admin_- | | Once you have found the people to add to your team, click the Add button || [[File:microsoft_teams_-_admin_-_create_team_6.PNG|200px]] | ||
|} | |} | ||
Revision as of 16:17, 2 June 2017
Follow these steps to create your own Microsoft Teams site and populate it with people, channels, and content.
Log in
| Open the website https://teams.microsoft.com and enter your email address | 
|
| Once redirected to the SMUS login page, enter your password and log in | 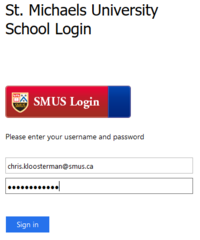
|
Create Team
A Microsoft Team is a collaborative group. You can use a team as a departmental group, or any other collection of people working on a common task.
Create Channels
Inside each Microsoft Team, you can create channels that divide the team up into tasks. For example, you might create a channel to work on one specific project, or for a series of related projects.