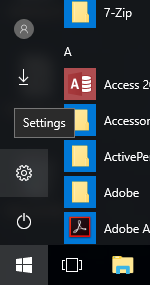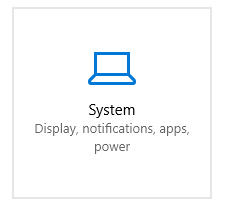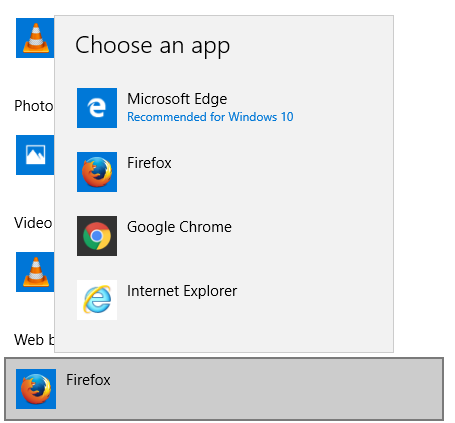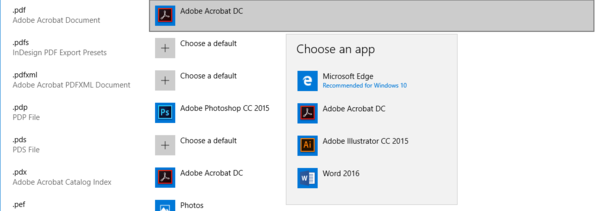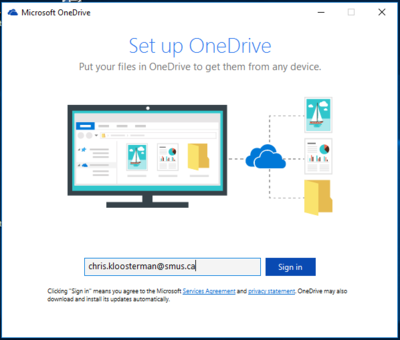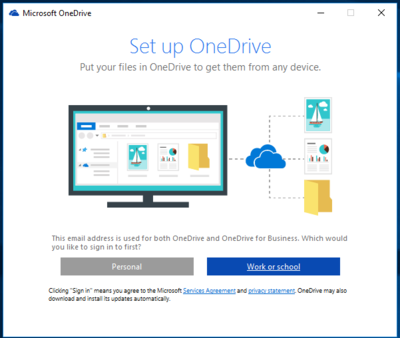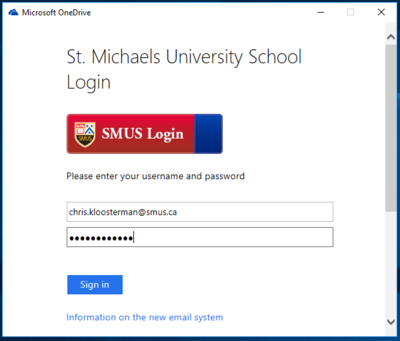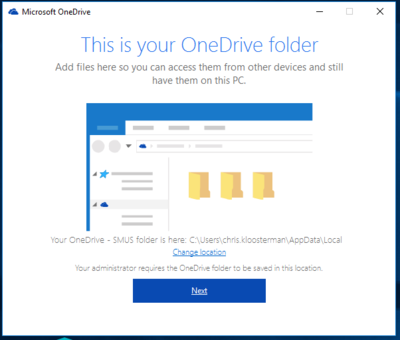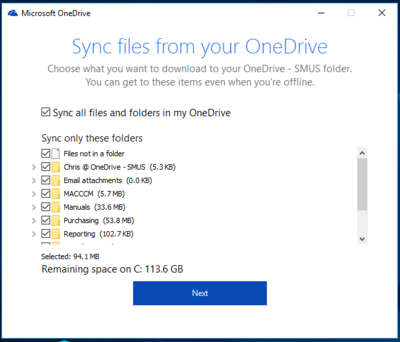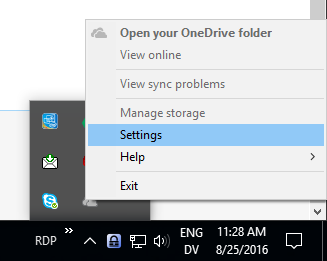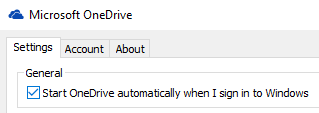SMUS Windows 10 FAQ: Difference between revisions
| Line 85: | Line 85: | ||
| style="width: 300px;" | Step 2: Right click the File Explorer button now present on your taskbar, then choose Pin to Taskbar || [[File:win10faq - file explorer 2.PNG]] | | style="width: 300px;" | Step 2: Right click the File Explorer button now present on your taskbar, then choose Pin to Taskbar || [[File:win10faq - file explorer 2.PNG]] | ||
|} | |} | ||
== What do I need to know about my Windows 10 notebook? == | |||
If you have been issued a Windows 10 notebook that is designed for staff use (rather than lab use), it will work differently than a Windows 7 notebook. You should be able to use it easily both on and off campus when attached to wifi. If you are not on campus and not on wifi, it will behave like previous Windows 7 notebooks. Be sure to shut the notebook down when you are moving it around. | |||
We have written a separate page with information about Windows 10 notebooks: [[SMUS_Windows_10_Notebooks]] | |||
Revision as of 13:24, 30 August 2016
How do I log out?
| Option 1: Click Start, then click Sign Out | 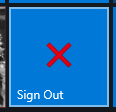
|
| Option 2: Right click Start, then click Shut down or sign out -> Sign out | 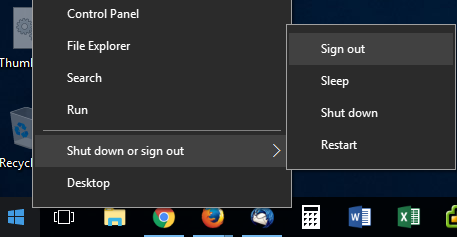
|
What should I do at the end of the day?
Sign out of your computer but leave it on. Your computer will automatically install updates overnight and you'll be ready to go in the morning. Follow the sign out instructions above.
Where is the power button on the new computers?
| Some PCs are mounted on the back of the monitor. The power button is located on the top (circled red in the photograph). | 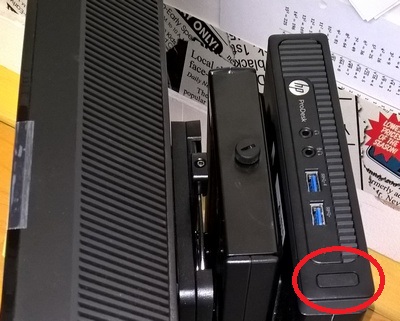
|
How do I set Firefox/Chrome as my default browser?
How do I open PDFs in Adobe Acrobat?
Why am I asked to set up OneDrive?
You can use OneDrive to sync your Office 365 OneDrive files to your computer. This works best if you use the same computer on a regular basis, as it must be set up per-computer.
To set up OneDrive to Sync on this computer, follow these steps:
If you would prefer to not set up OneDrive, you can configure it to not start up every time you log in. Follow these steps for that option:
Where is File Explorer/My Computer?
File explorer should be pinned to your taskbar by default. If it is not, follow these steps to get it there:
| Step 1: Right click Start, then choose File Explorer | 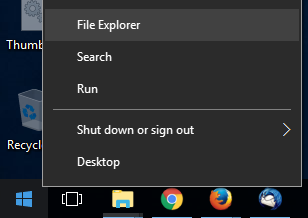
|
| Step 2: Right click the File Explorer button now present on your taskbar, then choose Pin to Taskbar | 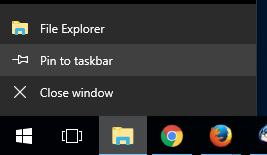
|
What do I need to know about my Windows 10 notebook?
If you have been issued a Windows 10 notebook that is designed for staff use (rather than lab use), it will work differently than a Windows 7 notebook. You should be able to use it easily both on and off campus when attached to wifi. If you are not on campus and not on wifi, it will behave like previous Windows 7 notebooks. Be sure to shut the notebook down when you are moving it around.
We have written a separate page with information about Windows 10 notebooks: SMUS_Windows_10_Notebooks