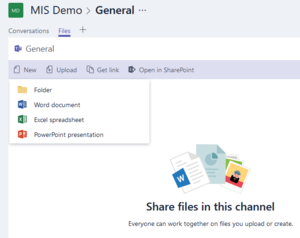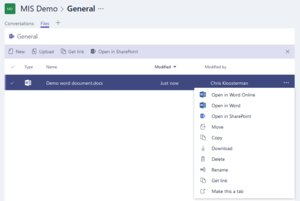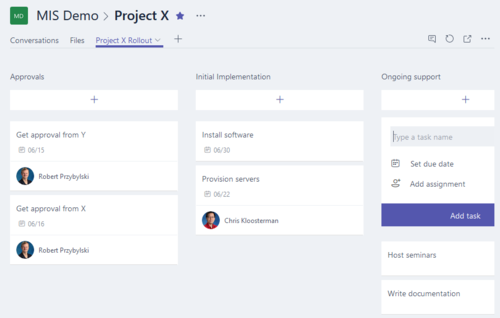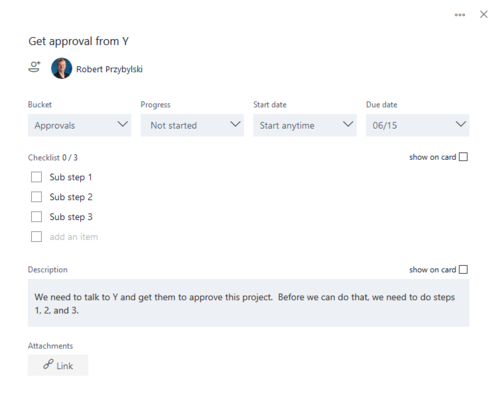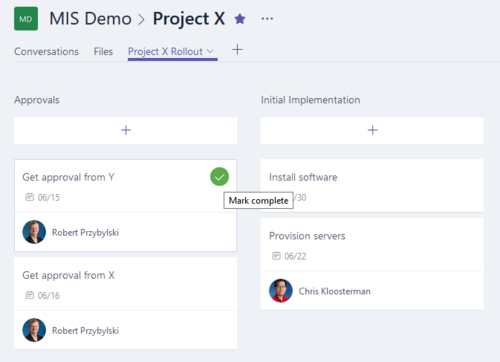SMUS Microsoft Teams - Regular Use: Difference between revisions
Jump to navigation
Jump to search
No edit summary |
|||
| Line 12: | Line 12: | ||
{| class="wikitable" | {| class="wikitable" | ||
|- | |- | ||
| | | Open the website https://email.smus.ca and click into your OneDrive. || [[File:microsoft_teams_-_use_-_conversations_1.PNG|300px]] | ||
|- | |- | ||
| Your Team owner may have created multiple channels for your Team, so you may need to select a different channel option. || [[File:microsoft_teams_-_admin_-_create_channel_2.PNG|300px]] | | Your Team owner may have created multiple channels for your Team, so you may need to select a different channel option. || [[File:microsoft_teams_-_admin_-_create_channel_2.PNG|300px]] | ||
Latest revision as of 16:45, 2 June 2017
Log in
| Open the website https://teams.microsoft.com and enter your email address | 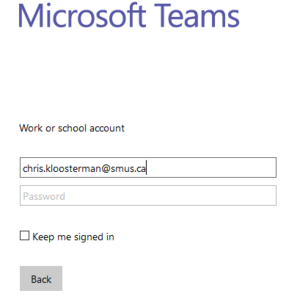
|
| Once redirected to the SMUS login page, enter your password and log in | 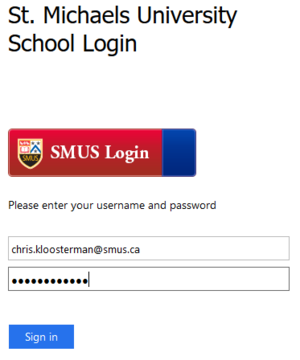
|
Conversations
| Open the website https://email.smus.ca and click into your OneDrive. | 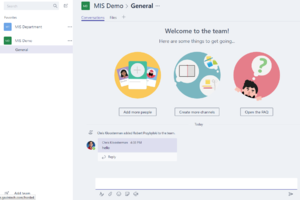
|
| Your Team owner may have created multiple channels for your Team, so you may need to select a different channel option. | 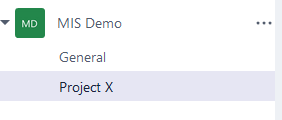
|
| Under the conversations tab, you can then write messages for other team members to see. | 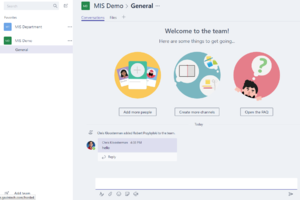
|
Files
Wiki
If your Team owner has created a wiki tab, you can use it to keep track of easily sectioned text that needs to be edited by multiple people.
| Click the menu icon and choose the topic you want to view/edit | 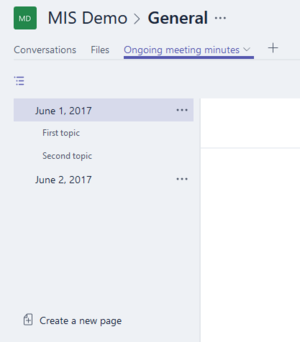
|
| Enter text, headings, and new sections as appropriate | 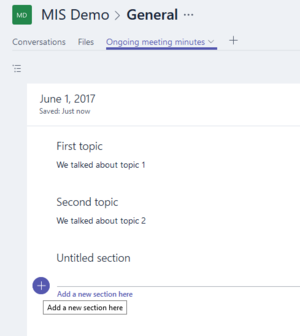
|
Planner
If your Team owner has created a planner tab, you can use it to keep track of project todo lists and tasks.