SMUS Microsoft Teams - Initial Setup: Difference between revisions
Jump to navigation
Jump to search
No edit summary |
No edit summary |
||
| Line 2: | Line 2: | ||
== Log in == | == Log in == | ||
{| class="wikitable" | |||
|- | |||
| Open the website https://teams.microsoft.com and enter your email address || [[File:microsoft_teams_-_use_-_login_1.PNG|200px]] | |||
|- | |||
| Once redirected to the SMUS login page, enter your password and log in || [[File:microsoft_teams_-_use_-_login_2.PNG|200px]] | |||
|} | |||
== Create Team == | == Create Team == | ||
| Line 8: | Line 15: | ||
== Create Tabs == | == Create Tabs == | ||
Revision as of 16:10, 2 June 2017
Follow these steps to create your own Microsoft Teams site and populate it with people, channels, and content.
Log in
| Open the website https://teams.microsoft.com and enter your email address | 
|
| Once redirected to the SMUS login page, enter your password and log in | 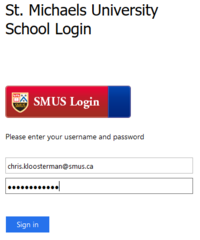
|