Calendar Steps for OWA: Difference between revisions
Jump to navigation
Jump to search
(Created page with "* Get the URLs using the SDS Setup * Add them in the calendar view in OWA") |
No edit summary |
||
| (One intermediate revision by the same user not shown) | |||
| Line 1: | Line 1: | ||
{| class="wikitable" | |||
|- | |||
| On your computer, bring up the calendar export page and copy the URL generated from the black box || [[File:android-nonsamsung-step1.png|200px]] | |||
|- | |||
| Sign into http://email.smus.ca with your SMUS account || [[File:owa-calendar-step2.png|200px]] | |||
|- | |||
| Click the "calendar" option along the top bar || [[File:owa-calendar-step3.png|200px]] | |||
|- | |||
| Right click the "My Calendars" item in the sidebar and click "Open Calendar" || [[File:owa-calendar-step4.png|200px]] | |||
|- | |||
| Paste the calendar URL you copied earlier into the Internet Calendar box, then click OK || [[File:owa-calendar-step5.png|200px]] | |||
|- | |||
| You will now see the calendar appear overlaid with your existing calendar. If it does not appear right away, sign out of outlook web access and sign back in to see it appear. || [[File:owa-calendar-step6.png|200px]] | |||
|} | |||
Latest revision as of 16:27, 27 August 2014
| On your computer, bring up the calendar export page and copy the URL generated from the black box | 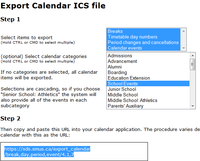
|
| Sign into http://email.smus.ca with your SMUS account | 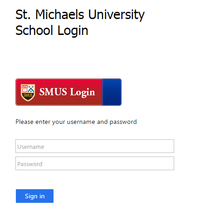
|
| Click the "calendar" option along the top bar | 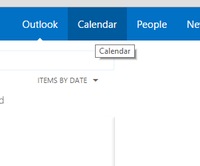
|
| Right click the "My Calendars" item in the sidebar and click "Open Calendar" | 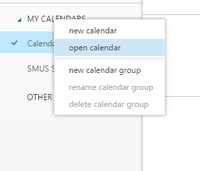
|
| Paste the calendar URL you copied earlier into the Internet Calendar box, then click OK | 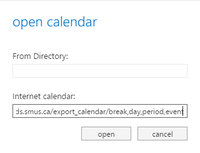
|
| You will now see the calendar appear overlaid with your existing calendar. If it does not appear right away, sign out of outlook web access and sign back in to see it appear. | 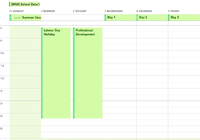
|