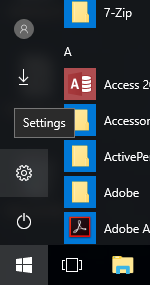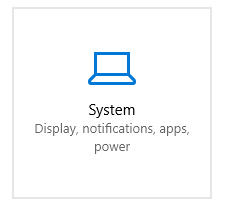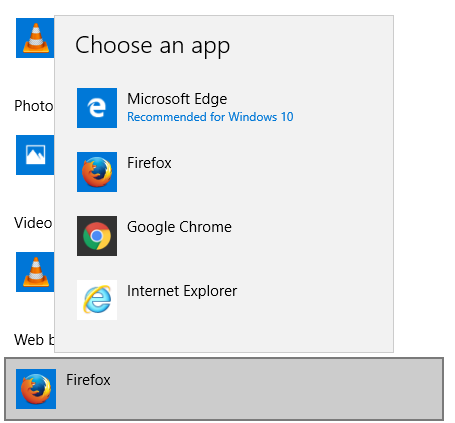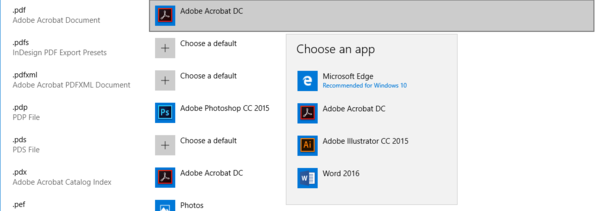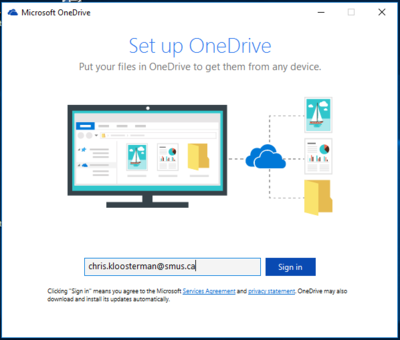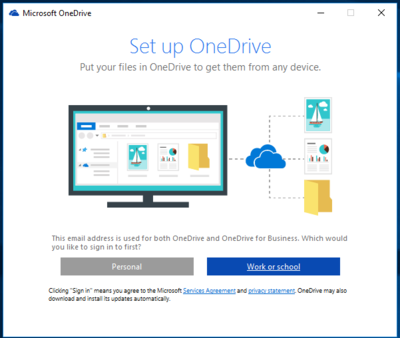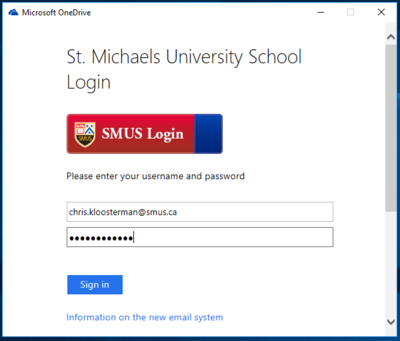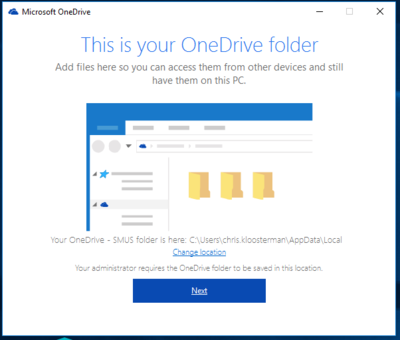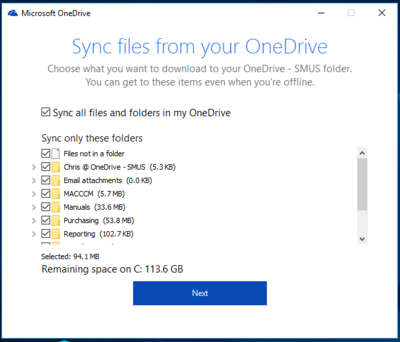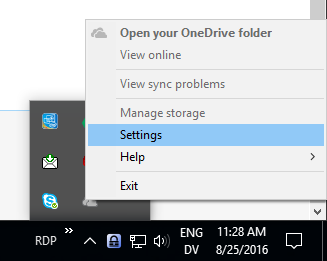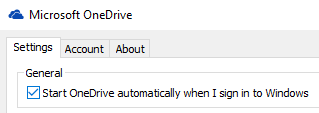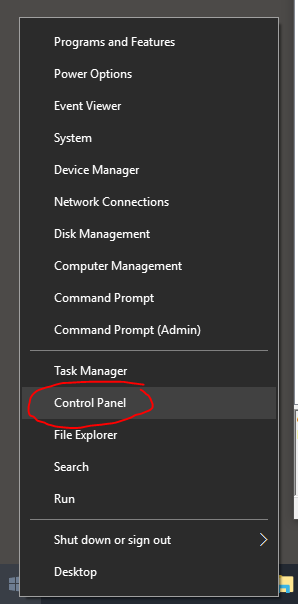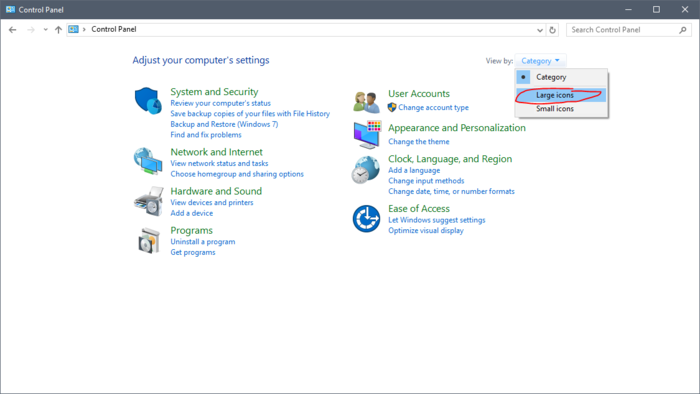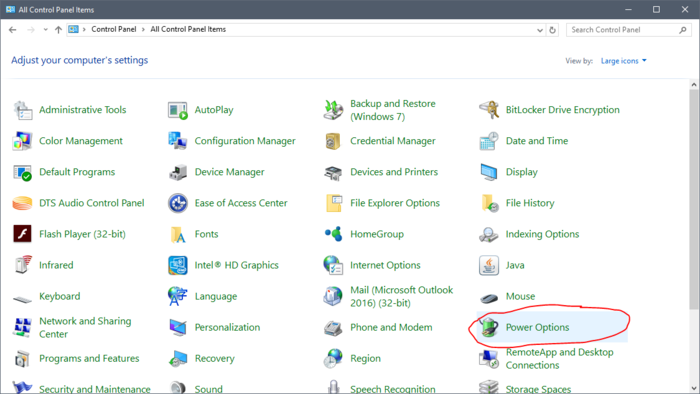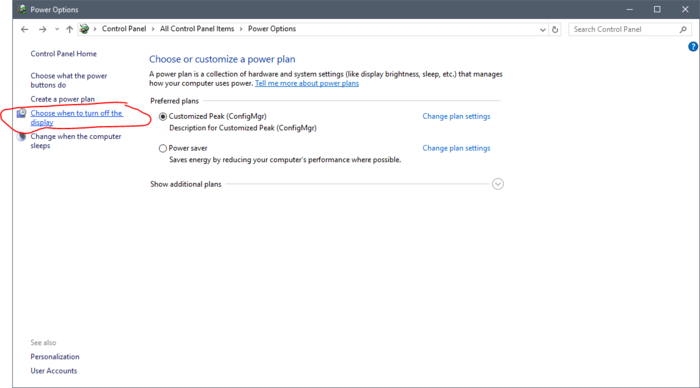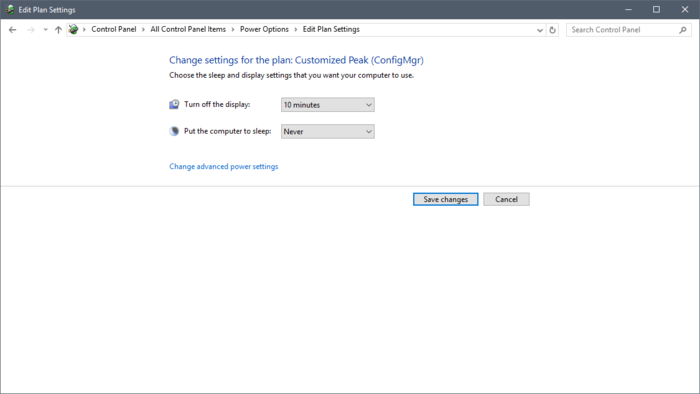SMUS Windows 10 FAQ: Difference between revisions
No edit summary |
|||
| (25 intermediate revisions by 2 users not shown) | |||
| Line 3: | Line 3: | ||
{| class="wikitable" | {| class="wikitable" | ||
|- | |- | ||
| Option 1: Click Start, then click Sign Out || [[File:win10faq - logout 1.PNG | | style="width: 300px;" | Option 1: Click Start, then click Sign Out || [[File:win10faq - logout 1.PNG]] | ||
|- | |- | ||
| Option 2: Right click Start, then click Shut down or sign out -> Sign out || [[File:win10faq - logout 2.PNG| | | style="width: 300px;" | Option 2: Right click Start, then click Shut down or sign out -> Sign out || [[File:win10faq - logout 2.PNG]] | ||
|} | |||
== What should I do at the end of the day? == | |||
Sign out of your computer but leave it on. '''This applies to school desktops as well as school notebooks'''. Lab and cart notebooks should be powered on and left on at the end of every day. Your computer will automatically install updates overnight and you'll be ready to go in the morning. Follow the sign out instructions above. | |||
== Where is the power button on the new computers? == | |||
{| class="wikitable" | |||
|- | |||
| style="width: 300px;" | Some PCs are mounted on the back of the monitor. The power button is located on the top (circled red in the photograph). || [[File:win10faq - hp mini desk 1.jpg]] | |||
|} | |} | ||
== How do I set Firefox/Chrome as my default browser? == | == How do I set Firefox/Chrome as my default browser? == | ||
{| class="wikitable" | |||
|- | |||
| style="width: 300px;" | Step 1: Click Start, then the gear that corresponds to Settings || [[File:win10faq - settings 1.PNG]] | |||
|- | |||
| style="width: 300px;" | Step 2: Click the System button || [[File:win10faq - settings 2.PNG]] | |||
|- | |||
| style="width: 300px;" | Step 3: Click the Default apps button || [[File:win10faq - settings 3.PNG]] | |||
|- | |||
| style="width: 300px;" | Step 4: Click the Web browser setting and choose your preferred browser || [[File:win10faq - default browser 1.PNG]] | |||
|} | |||
== How do I open PDFs in Adobe Acrobat? == | |||
=== Or: How do I fill in PDF forms? === | |||
=== Or: How do I get the options to staple/punch when I print a PDF? === | |||
{| class="wikitable" | |||
|- | |||
| style="width: 300px;" | Step 1: Click Start, then the gear that corresponds to Settings || [[File:win10faq - settings 1.PNG]] | |||
|- | |||
| style="width: 300px;" | Step 2: Click the System button || [[File:win10faq - settings 2.PNG]] | |||
|- | |||
| style="width: 300px;" | Step 3: Click the Default apps button || [[File:win10faq - settings 3.PNG]] | |||
|- | |||
| style="width: 300px;" | Step 4: Click the "Choose default apps by file type" link || [[File:win10faq - acrobat 1.PNG]] | |||
|- | |||
| style="width: 300px;" | Step 5: Scroll down to .pdf . If it says Microsoft Edge, click "Microsoft Edge" and change to "Adobe Acrobat DC" || [[File:win10faq - acrobat 2.PNG|600px]] | |||
|} | |||
== Why am I asked to set up OneDrive? == | |||
You can use OneDrive to sync your Office 365 OneDrive files to your computer. This works best if you use the same computer on a regular basis, as it must be set up per-computer. | |||
To set up OneDrive to Sync on this computer, follow these steps: | |||
{| class="wikitable" | |||
|- | |||
| style="width: 300px;" | Step 1: Enter your SMUS email address and click Sign in || [[File:win10faq - onedrive 1.PNG|400px]] | |||
|- | |||
| style="width: 300px;" | Step 2: Click the Work or school button || [[File:win10faq - onedrive 2.PNG|400px]] | |||
|- | |||
| style="width: 300px;" | Step 3: Sign in with your SMUS login || [[File:win10faq - onedrive 3.PNG|400px]] | |||
|- | |||
| style="width: 300px;" | Step 4: Click Next once the setup completes || [[File:win10faq - onedrive 4.PNG|400px]] | |||
|- | |||
| style="width: 300px;" | Step 5: Check the folders you would like to sync to this computer || [[File:win10faq - onedrive 5.PNG|400px]] | |||
|} | |||
If you would prefer to not set up OneDrive, you can configure it to not start up every time you log in. Follow these steps for that option: | |||
== | {| class="wikitable" | ||
|- | |||
| style="width: 300px;" | Step 1: Without closing the OneDrive popup window, click the taskbar up arrow, then right click the OneDrive cloud icon and choose Settings || [[File:win10faq - onedrive no 1.PNG]] | |||
|- | |||
| style="width: 300px;" | Step 2: In the Settings tab, uncheck "Start OneDrive automatically when I sign into Windows" and click OK || [[File:win10faq - onedrive no 2.PNG]] | |||
|} | |||
== Where is File Explorer/My Computer? == | |||
File explorer should be pinned to your taskbar by default. If it is not, follow these steps to get it there: | |||
== | {| class="wikitable" | ||
|- | |||
| style="width: 300px;" | Step 1: Right click Start, then choose File Explorer || [[File:win10faq - file explorer 1.PNG]] | |||
|- | |||
| style="width: 300px;" | Step 2: Right click the File Explorer button now present on your taskbar, then choose Pin to Taskbar || [[File:win10faq - file explorer 2.PNG]] | |||
|} | |||
== What do I need to know about my Windows 10 notebook? == | |||
If you have been issued a Windows 10 notebook that is designed for staff use (rather than lab use), it will work differently than a Windows 7 notebook. You should be able to use it as if it was on campus if you are off campus and attached to wifi when you log in. If you are not on campus and not on wifi, it will behave like previous Windows 7 notebooks with a cached H: drive and no access to other on campus resources. | |||
Be sure to shut the notebook down when you are moving it around. | |||
We have written a separate page with information about Windows 10 notebooks: [[SMUS_Windows_10_Notebooks]] | |||
== Why am I asked to activate Microsoft Office? == | |||
When you start any Microsoft Office application (Word, Excel, Powerpoint, Onenote, Access, Publisher, Outlook, etc.), you may be asked to activate Office. Normally your computer will attempt to activate it automatically using your domain account, but sometimes this fails. You can activate Office by signing in with your SMUS login. Follow these steps: | |||
{| class="wikitable" | |||
|- | |||
| style="width: 300px;" | Step 1: Enter your SMUS email address and click Next || [[File:win10faq - office signin 1.PNG|400px]] | |||
|- | |||
| style="width: 300px;" | Step 2: If asked, choose "Work account" || [[File:win10faq - office signin 2.PNG|400px]] | |||
|- | |||
| style="width: 300px;" | Step 3: If asked, choose "Work or school account" || [[File:win10faq - office signin 3.PNG|400px]] | |||
|- | |||
| style="width: 300px;" | Step 4: Log in with your SMUS account || [[File:win10faq - office signin 4.PNG|400px]] | |||
|} | |||
== How do I extend the time before having to log back onto my computer? == | |||
Your computer is set to lock after 30 minutes by default. This is so that if you leave it unattended no one will be able to send emails as you, or read/delete your files. | |||
To adjust the login timeout on your computer, follow these steps: | |||
== | {| class="wikitable" | ||
|- | |||
| style="width: 300px;" | Step 1: Right-click the start menu, and select the Control Panel || [[File:win10faq - login timer 1.PNG]] | |||
|- | |||
| style="width: 300px;" | Step 2: In the top-right of the Control Panel, change the View to 'Large icons' || [[File:win10faq - login timer 2.PNG|700px]] | |||
|- | |||
| style="width: 300px;" | Step 3: Select 'Power Options' from the list || [[File:win10faq - login timer 3.PNG|700px]] | |||
|- | |||
| style="width: 300px;" | Step 4: In the left pane, select 'Choose when to turn off the display' || [[File:win10faq - login timer 4.PNG|700px]] | |||
|- | |||
| style="width: 300px;" | Step 5: Adjust the display and sleep timers as desired, and then select 'Save changes' || [[File:win10faq - login timer 5.PNG|700px]] | |||
|} | |||
Latest revision as of 14:41, 28 November 2016
How do I log out?
| Option 1: Click Start, then click Sign Out | 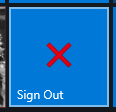
|
| Option 2: Right click Start, then click Shut down or sign out -> Sign out | 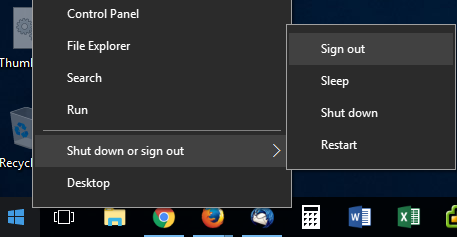
|
What should I do at the end of the day?
Sign out of your computer but leave it on. This applies to school desktops as well as school notebooks. Lab and cart notebooks should be powered on and left on at the end of every day. Your computer will automatically install updates overnight and you'll be ready to go in the morning. Follow the sign out instructions above.
Where is the power button on the new computers?
| Some PCs are mounted on the back of the monitor. The power button is located on the top (circled red in the photograph). | 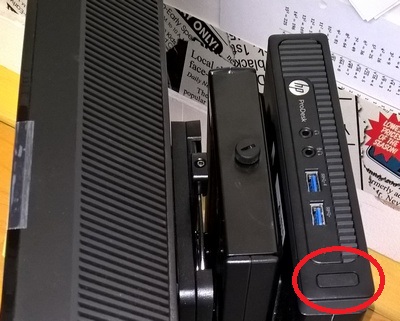
|
How do I set Firefox/Chrome as my default browser?
How do I open PDFs in Adobe Acrobat?
Or: How do I fill in PDF forms?
Or: How do I get the options to staple/punch when I print a PDF?
Why am I asked to set up OneDrive?
You can use OneDrive to sync your Office 365 OneDrive files to your computer. This works best if you use the same computer on a regular basis, as it must be set up per-computer.
To set up OneDrive to Sync on this computer, follow these steps:
If you would prefer to not set up OneDrive, you can configure it to not start up every time you log in. Follow these steps for that option:
Where is File Explorer/My Computer?
File explorer should be pinned to your taskbar by default. If it is not, follow these steps to get it there:
| Step 1: Right click Start, then choose File Explorer | 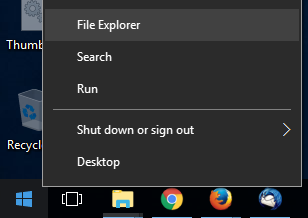
|
| Step 2: Right click the File Explorer button now present on your taskbar, then choose Pin to Taskbar | 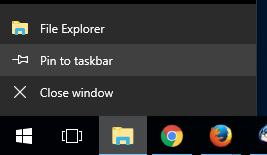
|
What do I need to know about my Windows 10 notebook?
If you have been issued a Windows 10 notebook that is designed for staff use (rather than lab use), it will work differently than a Windows 7 notebook. You should be able to use it as if it was on campus if you are off campus and attached to wifi when you log in. If you are not on campus and not on wifi, it will behave like previous Windows 7 notebooks with a cached H: drive and no access to other on campus resources.
Be sure to shut the notebook down when you are moving it around.
We have written a separate page with information about Windows 10 notebooks: SMUS_Windows_10_Notebooks
Why am I asked to activate Microsoft Office?
When you start any Microsoft Office application (Word, Excel, Powerpoint, Onenote, Access, Publisher, Outlook, etc.), you may be asked to activate Office. Normally your computer will attempt to activate it automatically using your domain account, but sometimes this fails. You can activate Office by signing in with your SMUS login. Follow these steps:
| Step 1: Enter your SMUS email address and click Next | 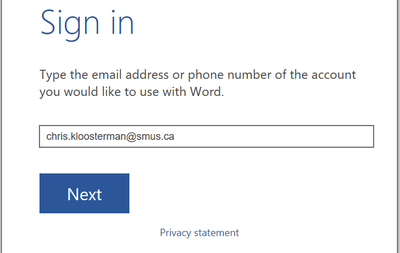
|
| Step 2: If asked, choose "Work account" | 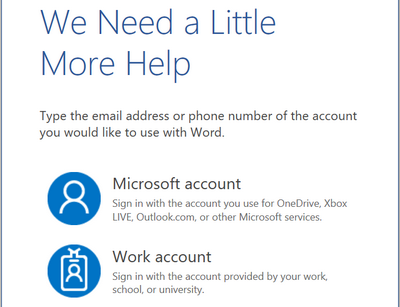
|
| Step 3: If asked, choose "Work or school account" | 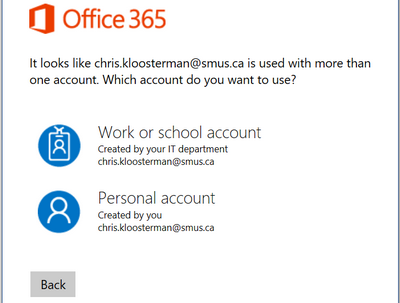
|
| Step 4: Log in with your SMUS account | 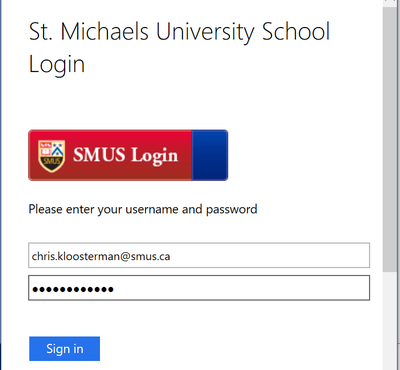
|
How do I extend the time before having to log back onto my computer?
Your computer is set to lock after 30 minutes by default. This is so that if you leave it unattended no one will be able to send emails as you, or read/delete your files. To adjust the login timeout on your computer, follow these steps: