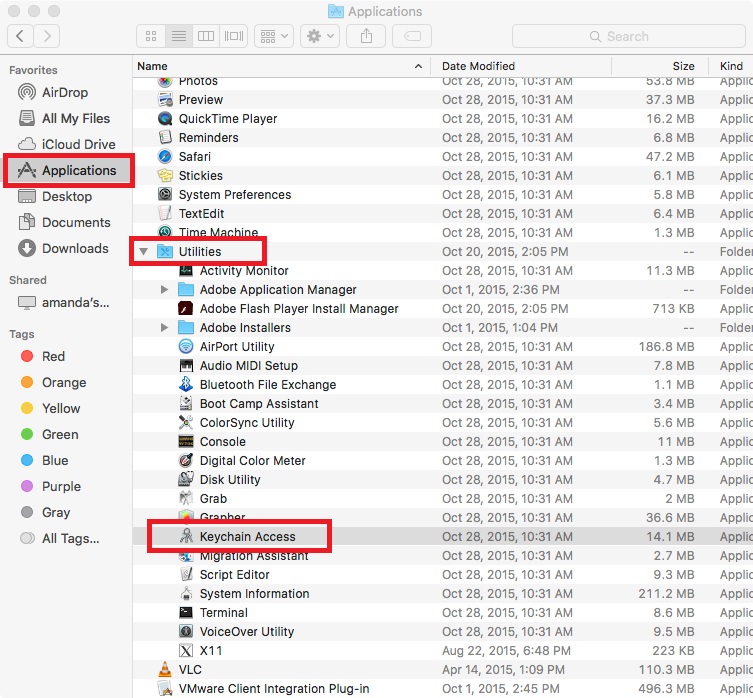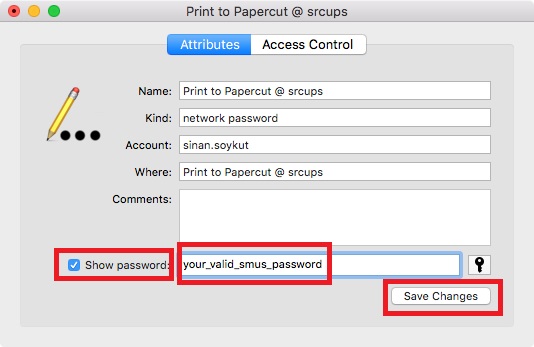SMUS Papercut Mac Password Change: Difference between revisions
Jump to navigation
Jump to search
Sinan.soykut (talk | contribs) |
No edit summary |
||
| Line 7: | Line 7: | ||
* Select '''Passwords''' and scroll down until you find the entry for '''Print to Papercut @ srcups'''. | * Select '''Passwords''' and scroll down until you find the entry for '''Print to Papercut @ srcups''' (or any other printer you've used). | ||
[[File:papercut_osx_pw_2.jpg]] | [[File:papercut_osx_pw_2.jpg]] | ||
Latest revision as of 11:55, 9 September 2016
SMUS Papercut Mac Password Change
If you have a mac, there are a couple steps that need to be taken to continue printing from your device.
- Navigate to your Keychain via Applications > Utilities > Keychain Access
- Select Passwords and scroll down until you find the entry for Print to Papercut @ srcups (or any other printer you've used).
- Open the entry and select Show password, you will need to enter you computer password in to edit this field. Now change the password to the new one, and save the changes.
- If you are still being prompted to provide a password each time you attempt to print, ensure that Keychain Access is unlocked, and then restart your computer.