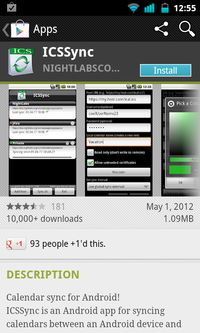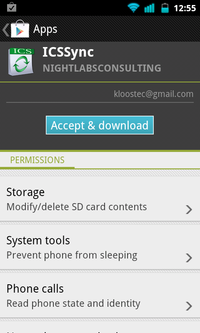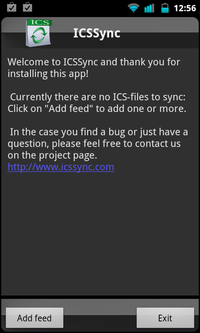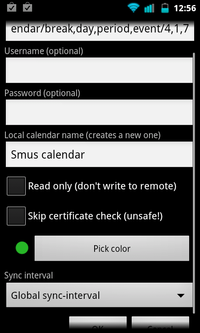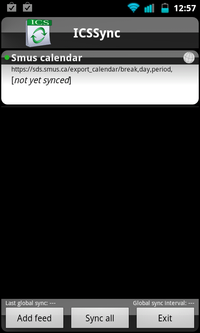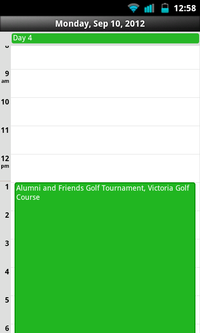Calendar Steps for Android Notifications: Difference between revisions
Jump to navigation
Jump to search
No edit summary |
No edit summary |
||
| (2 intermediate revisions by the same user not shown) | |||
| Line 1: | Line 1: | ||
{| class="wikitable" | {| class="wikitable" | ||
|- | |- | ||
| Open the Google Play store and search for the app "ics sync" . Note: this app has a free 20 day trial, then you have to purchase the $3.74 app "ICSSync unlocker" to continue using it. || [[File:android-stock-nonsamsung-step2.png|200px]] | |||
| Open the Google Play store and search for the app "ics sync" || [[File:android-stock-nonsamsung-step2.png|200px]] | |||
|- | |- | ||
| Tap the install button. || [[File:android-stock-nonsamsung-step3.png|200px]] | | Tap the install button. || [[File:android-stock-nonsamsung-step3.png|200px]] | ||
| Line 9: | Line 7: | ||
| Tap the "Accept & Download" button || [[File:android-stock-nonsamsung-step4.png|200px]] | | Tap the "Accept & Download" button || [[File:android-stock-nonsamsung-step4.png|200px]] | ||
|- | |- | ||
| After the app finishes installing, run the "ICSSync" app. Tap the "Add feed" button at the bottom of the screen. || [[File:android-stock-nonsamsung-step5.png|200px]] | | Open the email you sent to yourself with the SDS calendar link. Tap and hold on the link, then choose "Copy link to clipboard" || [[File:android-stock-nonsamsung-step1.png|200px]] | ||
|- | |||
| After the ICSSync app finishes installing, run the "ICSSync" app. Tap the "Add feed" button at the bottom of the screen. || [[File:android-stock-nonsamsung-step5.png|200px]] | |||
|- | |- | ||
| Tap on the URL field and clear out the text currently in there. Tap and hold on the "URL" field and choose Paste on the popup window. Also complete the "Local calendar name" field (with whatever you want the calendar to be called). Scroll down and tap the OK button. || [[File:android-stock-nonsamsung-step6.png|200px]] | | Tap on the URL field and clear out the text currently in there. Tap and hold on the "URL" field and choose Paste on the popup window. Also complete the "Local calendar name" field (with whatever you want the calendar to be called). Scroll down and tap the OK button. || [[File:android-stock-nonsamsung-step6.png|200px]] | ||
| Line 15: | Line 15: | ||
| Back in the main panel of the ICSSync application, tap the "Sync all" button || [[File:android-stock-nonsamsung-step7.png|200px]] | | Back in the main panel of the ICSSync application, tap the "Sync all" button || [[File:android-stock-nonsamsung-step7.png|200px]] | ||
|- | |- | ||
| Run the standard calendar app and you should now see your calendar events or timetable. Repeat | | Run the standard calendar app and you should now see your calendar events or timetable. Repeat the steps starting with "Open the email" to add additional calendars. || [[File:android-stock-nonsamsung-step8.png|200px]] | ||
|} | |} | ||